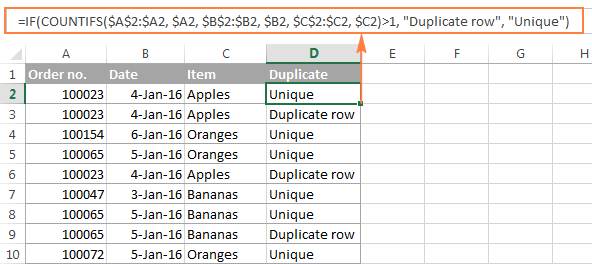Tổng hợp các phương pháp loại bỏ dữ liệu lặp
Bài viết này, chúng tôi sẽ hướng dẫn các bạn làm thế nào để loại bỏ dữ liệu trùng lặp trong Excel 2007, Excel 2010, Excel 2013, Excel 2016 và Excel 2019 (remove duplicate trong excel). Có rất nhiều yếu tố kỹ thuật có thể loại bỏ được dữ liệu lặp trong 1 ô hay trong cả một dòng của Excel.
Xem nhanh
Sử dụng chức năng Remove Duplicates của Excel
Nếu bạn đang sử dụng một trong những phiên bản gần đây của Excel: Excel 2007, Excel 2010, Excel 2013 hoặc Excel 2016 thì bạn có thể dễ dàng loại bỏ dữ liệu bị lặp trong 1 ô (remove duplicate excel), 1 dòng hoặc loại bỏ dữ liệu lặp trên 1 dòng dựa trên 1 vài cột. Cụ thể chúng ta theo những bước sau đây để thực hiện:
- Chú ý, công cụ Remove Duplicates trong Excel sẽ xoá những dữ liệu lặp lại, nên tốt nhất hãy làm 1 bản copy của dữ liệu đó trước khi thực hiện những bước tiếp theo.
- Đầu tiên, chọn toàn bộ vùng dữ liệu muốn loại bỏ sự lặp lại bằng cách để con trỏ chuột vào bất cứ ô nào trong vùng rồi sử dụng phím tắt
CTRL + A. - Trên thanh menu của Excel, chọn thẻ Data nhóm *Data Tools** rồi bấm nút Remove Duplicates
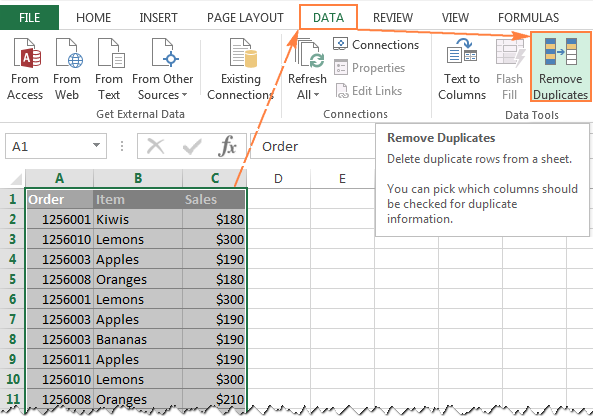
- Cửa sổ Remove Duplicates xuất hiện, tại đây bạn chọn cột cần loại bỏ dữ liệu trùng lặp. Nếu bảng của bạn có tiêu đề thì tick dấu chọn ở mục My data has headers
- Sau khi bấm OK bạn sẽ nhận được thông báo có bao nhiêu dữ liệu lặp và đã được loại bỏ, còn lại bao nhiêu dòng dữ liệu là duy nhất.
Loại bỏ dữ liệu lặp bằng cách copy dữ liệu duy nhất ra vùng khác
Có một cách khác nữa để loại bỏ dữ liệu lặp là copy dữ liệu không bị trùng lặp ra một nơi khác. Cách làm như sau:
- Chọn toàn bộ bảng hoặc vùng cần thực hiện thao tác copy
- Trong Excel, chọn thẻ Data, trong nhóm Sort & Filter chọn Advanced
- Trong cửa sổ Advanced Filter, hãy thực hiện các bước sau đây:
- Chọn ô Copy to another location
- Mục List Range là dữ liệu đã được chọn ở bước số 1
- Mục Copy to chọn nơi sẽ copy những dữ liệu không có sự trùng lặp
- Đánh dấu chọn ở hộp kiểm Unique records only
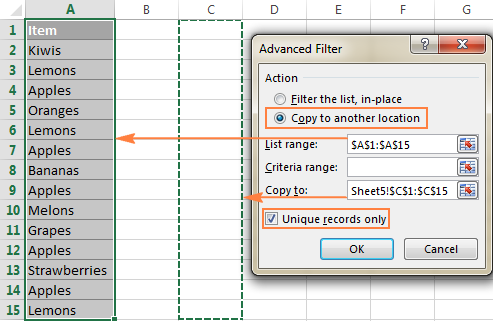
- Cuối cùng, click chọn OK và dữ liệu không trùng lặp đã được copy ra 1 nơi khác
Sử dụng công thức và kết hợp với chức năng lọc dữ liệu
Một cách nữa để có thể loại bỏ, tách dữ liệu lặp lại ra khỏi dữ liệu thô đó là cách sử dụng cột phụ, dùng công thức để biết được dữ liệu nào lặp, dữ liệu nào không lặp như trong hình sau:
Ở đây, chúng ta sẽ kết hợp công thức COUNTIFS với câu điều kiện IF để kiểm tra dữ liệu lặp hay không dựa vào 3 cột A, B và C trong dữ liệu, nếu kết quả của hàm COUNTIFS lớn hơn 1 tức là dữ liệu đã lặp lại, ngược lại, dữ liệu là duy nhất.
Chú ý ở đây chúng ta phân biệt 2 trường hợp:
- Công thức để kiểm tra dữ liệu lặp không bao gồm lần đầu tiên dữ liệu xuất hiện:
=IF(COUNTIFS($A$2:$A2, $A2, $B$2:$B2, $B2, $C$2:$C2, $C2)>1, "Duplicate row", "Unique") - Công thức để kiểm tra dữ liệu lặp có bao gồm lần đầu tiên dữ liệu xuất hiện:
=IF(COUNTIFS($A$2:$A$10, $A2, $B$2:$B$10, $B2, $C$2:$C$10, $C2)>1, "Duplicate row", "Unique")
Sau khi đã hoàn thành cột phụ để phân biệt được dữ liệu duy nhất và dữ liệu lặp. Việc còn lại chúng ta phải làm là sử dụng chức năng Filter quen thuộc của Excel để có thể loại bỏ được dữ liệu bị lặp:
- Chọn toàn bộ dữ liệu bao gồm cả cột vừa tạo
- Trong thẻ Data, bấm nút Filter hình cái phễu.
- Bấm chọn mục Duplicate row rồi bấm OK
- Sau đó, chúng ta đi xoá những dòng dữ liệu bị trùng bằng cách, chọn những dòng còn lại sau quá trình lọc, nhấn chuột phải và bấm Delete Row từ menu chuột phải.
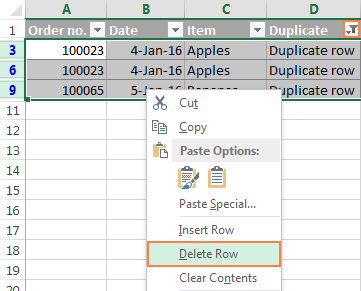
Một cách tương tự, bạn cũng có thể sử dụng cách này để xoá dữ liệu lặp lại ở một lần cụ thể nào đó, dù dữ liệu đó có lặp lần thứ 3, lần thứ 4, lần thứ 5 v.v.
Còn rất nhiều kiến thức về Excel có thể bạn chưa biết. Toàn bộ những kiến thức này các bạn đều có thể học được trong khóa học EX101 – Excel từ cơ bản tới chuyên gia của Học Excel Online. Đây là khóa học giúp bạn hệ thống kiến thức một cách đầy đủ, chi tiết. Hơn nữa không hề có giới hạn về thời gian học tập nên bạn có thể thoải mái học bất cứ lúc nào, dễ dàng tra cứu lại kiến thức khi cần. Hiện nay hệ thống đang có ưu đãi rất lớn cho bạn khi đăng ký tham gia khóa học. Chi tiết xem tại: HocExcel.Online
Tác giả: dtnguyen (Nguyễn Đức Thanh)
Khóa học mới xuất bản