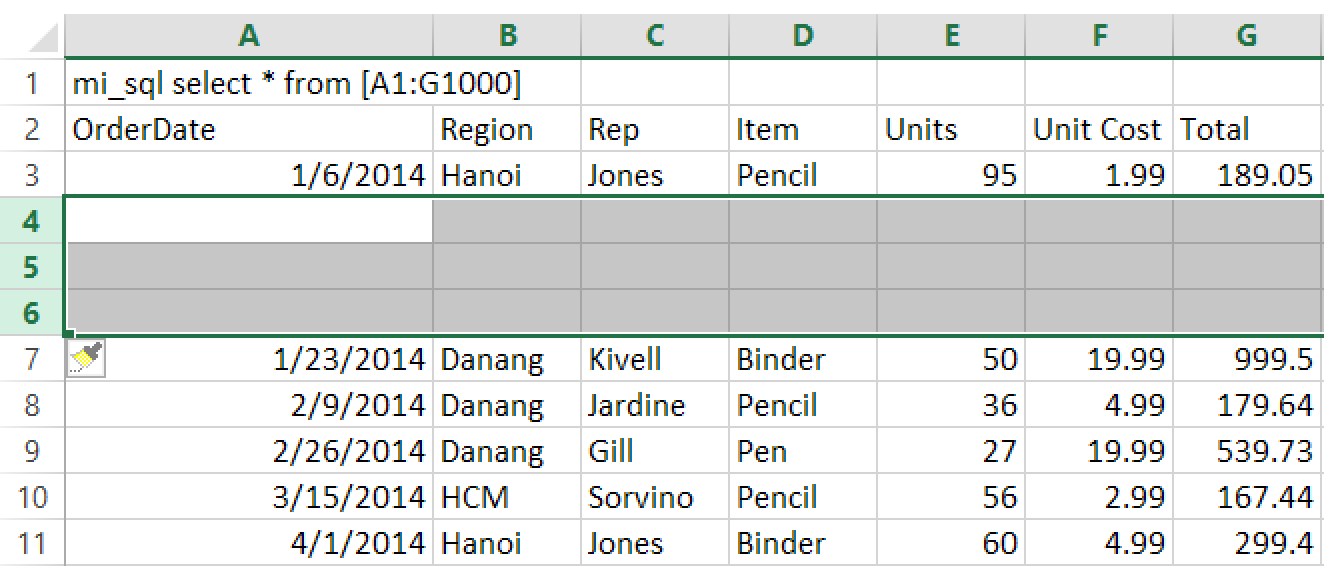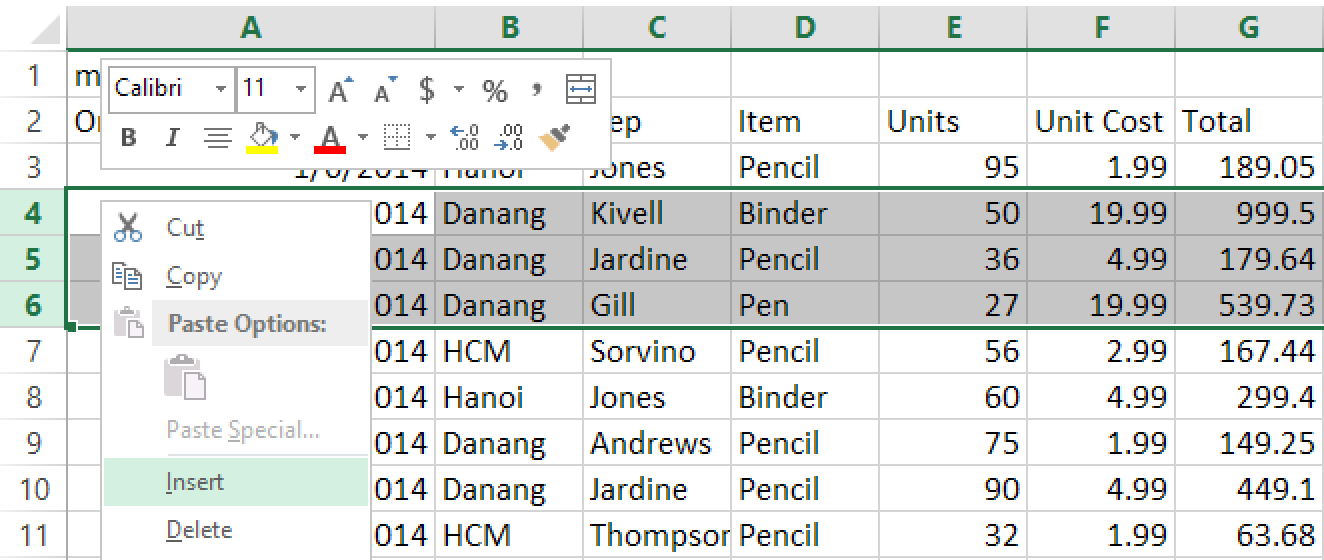Chèn nhiều dòng trống cùng lúc chỉ dùng phím tắt
Chèn nhiều dòng trống cùng lúc vào giữa các dòng dữ liệu? Dùng chuột quá lâu? Dùng bàn phím vậy, theo những bước sau đây để có thể chèn nhiều dòng trống cùng lúc chỉ dùng phím tắt. Đây cũng là một trong những câu hỏi mà Blog Học Excel Online đã nhận được rất nhiều trong thời gian qua, với bài vết này chúng tôi sẽ hướng dẫn các bạn cách dùng và sử dụng chèn nhiều dòng trống cùng lúc chỉ dùng phím tắt.
Xem nhanh
Bước 1:

Ví dụ chúng ta đang chọn ô A4 trên bảng tính
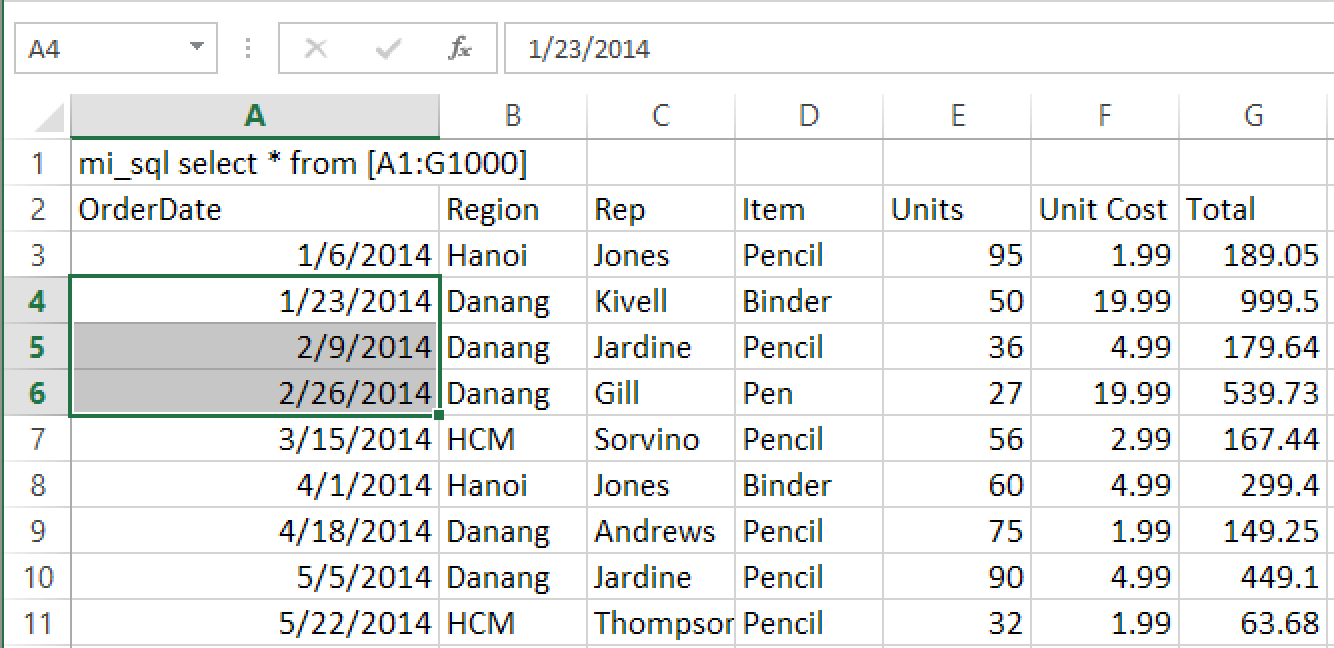
Giả sử chúng ta muốn chèn thêm 3 dòng, giữ phím SHIFT và bấm nút mũi tên xuống ⬇︎ 3 lần. Kết quả là A4:A6 được chọn
Bước 2:
- Nhấn tổ hợp phím
SHIFT+SPACE(dấu cách). Như vậy, dòng4đến6đã được chọn

Xem thêm: Cách tính tuổi từ ngày sinh trong Excel
Bước 3:
- Tiếp theo, nhấn tổ hợp phím
CTRL+SHIFT++trên bàn phím, 3 dòng trống đã được thêm vào
Bước 4:
- Sau khi các dòng trống đã được thêm vào, chúng ta có thể bấm vào nút hình cái chổi vừa hiện ra để chọn định dạng cho các dòng vừa được thêm vào
- Lựa chọn thứ nhất là định dạng giống với các dòng phía trên
- Lựa chọn thứ hai là định dạng giống với các dòng phía dưới
- Lựa chọn thứ ba là xoá định dạng

Xem thêm: 8 lý do nên học công thức Excel
Bonus:
Thêm 1 lúc 100 dòng, ví dụ bạn muốn thêm 100 dòng vào sau dòng số 5, bạn sẽ gõ vào ô Name Box: 6:105 rồi bấm Enter. Sau đó bạn bấm chuột phải vào cột số bên tay trái giao diện Excel rồi chọn Insert.
Phần này dành cho các bạn thích ôm chuột và nói là chỉ dùng chuột đã nhanh hơn rồi
Nếu các bạn muốn lặp lại thao tác chèn dòng này, hãy sử dụng phím tắt CTRL + Y. VD:
- Trong trường hợp các bạn muốn chèn 50 dòng trống, thì có thể chèn 5 dòng trống trước, sau đó sử dụng phím tắt lặp lại 10 lần
- Trong trường hợp các bạn muốn chèn 1000 dòng trống, bắt đầu từ dòng số 50 chẳng hạn. Cách nhanh nhất chúng ta có thể làm là:
- Chèn 1 dòng trống vào dòng số
1051 - Quay lại ô
A50, dùng tổ hợp phímCTRL+SHIFT+⬇để lựa chọn được vùngA50:A1050. Sau đó lặp lại từ Bước 2 ở trên
- Chèn 1 dòng trống vào dòng số
Xem thêm nhiều cách chèn dòng nhiều dòng trong excel hay ho và dễ áp dụng hơn.
Hiệu quả khi chúng ta kết hợp cả 2:
Nếu muốn dùng chuột kết hợp thì các bạn làm như sau
- Bước 1: vẫn chọn các dòng các bạn muốn thêm nhiều dòng trống như bình thường, có thể sử dụng chuột hoặc bàn phím.
- Bước 2: nhấn chuột phải vào các dòng vừa chọn và chọn
Insert
Đó là toàn kiến thức về phím tắt chèn dòng trong Excel. Chúc các bạn sử dụng Excel hiệu quả. Đừng quên bấm Like và Chia Sẻ, vì đó là nguồn động viên lớn nhất với những người tạo ra trang web này.
Đọc đến đây, có thể các bạn cũng muốn tìm kiếm cách chèn dòng xen kẽ vào giữa vùng dữ liệu, sau mỗi dòng dữ liệu là 1 dòng trống?. Hãy xem video ngắn 57 giây sau đây để có thể hiểu hơn.
Để có thể ứng dụng tốt Excel vào trong công việc, chúng ta không chỉ nắm vững được các hàm mà còn phải sử dụng tốt cả các công cụ của Excel. Những hàm nâng cao giúp áp dụng tốt vào công việc như hàm SUMIF, hàm COUNTIFS, hàm SUMPRODUCT, hàm INDEX + MATCH… Những công cụ thường sử dụng là Data validation, Conditional formatting, Pivot table…
Toàn bộ những kiến thức này các bạn đều có thể học được trong khóa học Excel cơ bản đến nâng cao